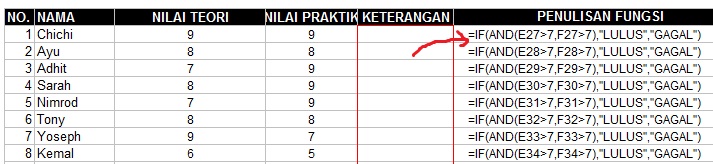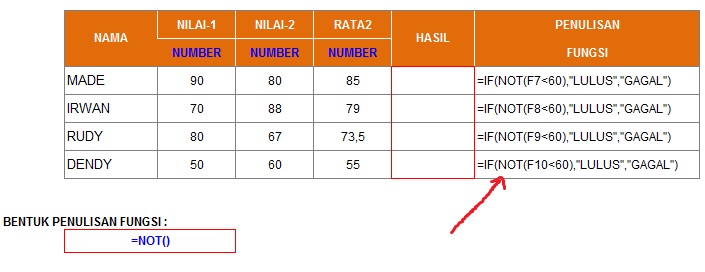Cara Mengirim Data Lewat Kabel Lan 10x Lebih Cepat Dari Flashdisk di windows 7 dan XP
Untuk menggunakan Windows XP
Apakah anda pernah mengirim data lewat flashdisk? jika pernah, apakah anda pernah melihat kecepatan dari pengiriman kedalam flashdisk? kalau saya pernah memperhatikan kecepatan saat mengirim lewat flasdisk, yaitu kira-kira 2-5 Mbps(megabyte per second), jika ingin mencoba untuk mengirim lewat lan maka anda akan merasakan mengirim dengan kecepatan kurang lebih 12-15 Mbps, selain itu mengirim data melalui kabel lan hanya mengopy dari komputer/laptop 1 lalu paste langsung di komputer/laptop 2(1 kali), namun jika anda menggunakan flashdisk, untuk mengopy data dari komputer/laptop1 ke komputer/laptop2 maka dibutuhkan proses yang lebih lama yaitu, kita mengopypaste dari komputer/laptop 1 ke flashdisk terlebih dahulu, lalau kita copypaste lagi dari flashdisk ke komputer/laptop 2, lebih lama lagi kan?? menurut saya memang benar-benar 10x lebih cepat dari pada menggunakan flashdisk, akan tetapi semua juga mempunyai kelebihan dan kekurangan:
Via Flashdisk
kelebihan:
menggunakan flashdisk juga mempunyai kelebihan, yaitu bisa dibawa kemana-mana, dan saat mengirim data sangat mudah.
kekurangan:
untuk mengirim data relativ lambat dan melalui banyak proses(copypaste 2 kali)
Via Kabel Lan
kelebihan:
untuk mengirim data sangat cepat, proses rumit diawal saja, selanjutnya sangat mudah.
untuk laptop bisa dibawa kemana-mana
kekurangan:
untuk komputer tidak bisa dibawa kemana-mana, dan agak rumit dalam mengirim.
nah itulah beberapa kelebihan dan kekurangan media dalam mengirim, tetapi yang akan saya bahas kali ini adalah mengirim data lewat kabel lan kabel lan ini biasa disebut juga dengan kabel utp, fungsinya biasanya digunakan untuk media penghubung untuk membuat jaringan, contoh: di warnet server membagikan koneksi internet kepada clientnya dengan melalui kabel lan, sekian penjelasan tentang kable lan.
Jika anda tidak mempunyai kabel lan, untuk mempraktekkan saja(tidak nyata) anda bisa menggunakan loopback adapter sebagai pengganti kabel lan dan dipraktikkan di virtual box, untuk cara menginstall loopback adapter selengkapnya bisa anda baca di cara install loopback adapter di windows 7 dan cara install loopback adapter di windows XP, sebenarnya ini sama dengan sebuah jaringan paling sederhana tinggal diteruskan saja dengan sharing folder, sekarang untuk mempraktikkannya langsung saja kita ikuti langkah-langkahnya:
untuk pengguna windows XP
bagi anda pengguna windows XP langkah-langkahnya adalah sebagai berikut:
1. Pertama kita harus menancapkan kabel lan ke komputer/laptop1 dan komputer/laptop2
2. Lalu atur ip di computer/laptop1 dengan cara klik start lalu klik control panel>network connection>pilih lan card yang connect dengan computer/laptop1>klik 2 kali>klik 2 kali ipv4>anda akan menemui gambar seperti di bawah ini:
 |
| http://makblegger.blogspot.com/2014/02/cara-sharing-data-dengan-kabel-lan-di-windows-7.html |
>> isikan ip dengan 192.168.1.17(contoh saja), ip tersebut bisa anda ganti sesuka anda asalkan satu jaringan dengan komputer/laptop2.
>> isi subnetmask dengan 255.255.255.0
>>untuk gateway diisi dengan ip komputer/laptop2(192.168.1.18), jika sudah klik ok>ok>close.
2. Di komputer/laptop2 isikan ip dengan 192.168.1.18(satu jaringan dengan komputer/laptop1), isi subnetmask dengan 255.255.255.0, dan isi gateway dengan ip milik komputer/laptop1(192.168.1.17), jika sudah klik ok>ok>close.
 |
| http://makblegger.blogspot.com/2014/02/cara-sharing-data-dengan-kabel-lan-di-windows-7.html |
3. Sekarang kita tes ping dari komputer/laptop2 ke komputer/laptop1 atau boleh sebaliknya. Dengan cara tekan logo windows+R lalu ketikkan cmd. lalu klik ok.
 |
| http://makblegger.blogspot.com/2014/02/cara-sharing-data-dengan-kabel-lan-di-windows-7.html |
4. Jika sudah masuk ke cmd, kita ping ip lawan, contoh: di komputer/laptop2 kita ketikkan ping 192.168.1.17 dan lakukan sebaliknya di komputer/laptop1 dengan cara yang sama di komputer/laptop2.
jika sudah berhasil maka akan muncul tulisan repply from....... ttl...
 |
| http://makblegger.blogspot.com/2014/02/cara-sharing-data-dengan-kabel-lan-di-windows-7.html |
 |
| http://makblegger.blogspot.com/2014/02/cara-sharing-data-dengan-kabel-lan-di-windows-7.html |
6. Muncul gambar seperti di bawah ini, klik tab sharing, sekarang centrang share this folder on the network untuk membagikan file ini di jaringan, dan allow network user to change my files untuk menjadikan user bisa mengubah file, me rename den sebagainya. Jika sudah klik ok.
 |
| http://makblegger.blogspot.com/2014/02/cara-sharing-data-dengan-kabel-lan-di-windows-7.html |
7. Biasanya jika sudah dishare akan ada gambar tangan seperti gambar dibawah ini, namun jika tidak ada pun Insya'Allah akan tetap bisa asalkan proses ping tadi sudah berhasil.
 |
| http://makblegger.blogspot.com/2014/02/cara-sharing-data-dengan-kabel-lan-di-windows-7.html |
8. Kita ke komputer/laptop2 tekan logo windows+R lalu ketikkan \\192.168.1.17 artinya kita akan masuk ke direktori(folder) lawan, kesimpulanya kita ketikkan \\iplawan
 |
| http://makblegger.blogspot.com/2014/02/cara-sharing-data-dengan-kabel-lan-di-windows-7.html |
9. Sekarang kita sudah masuk ke direktory lawan(komputer/laptop1), sekarang kita buka folder "anime" tersebut.
 |
| http://makblegger.blogspot.com/2014/02/cara-sharing-data-dengan-kabel-lan-di-windows-7.html |
10. Kita sudah masuk ke folder "Anime" Sekarang kita coba copy folder "BLEACH" ke dekstop (contoh saja) dengan cara klik kanan>copy atau bisa dengan ctrl+c.
 |
| http://makblegger.blogspot.com/2014/02/cara-sharing-data-dengan-kabel-lan-di-windows-7.html |
11. Pastekan di dekstop dengan cara cara klik kanan>paste atau bisa dengan cara ctrl+v.
 |
| http://makblegger.blogspot.com/2014/02/cara-sharing-data-dengan-kabel-lan-di-windows-7.html |
12. Nah sekarang folder "BLEACH" sudah berhasil ter copy, dan praktek mengirim data lewat kabel lan sudah berhasil.
 |
| http://makblegger.blogspot.com/2014/02/cara-sharing-data-dengan-kabel-lan-di-windows-7.html |
Untuk pengguna windows 7
Setelah
kita melakukan Instalasi kabel, dengan Jenis Kabel UTP tipe Crossover. Langsung
saja kita melakukan sharing data dengan Windows 7, caranya:
1 _
Hubungkan kedua computer
dengan kabel tipe crossover tersebut
_
Pertama kita masuk ke
Control Panel dan masuk jendela Control Panel
seperti dibawah
Gambar 1.1
Tampilan Control Panel
Kemudian pilih Menu Network And Internet dan muncul jendela seperti
dibawah
Selanjutnya klik Properties, kemudian muncul Local Area Network
Properties
Gambar 1.5
Tampilan Local Area Conection Properties
. Selanjutnya masuk
Internet Protocol Version 4 (TCP/IPv4) Properties
seperti dibawah:
Gambar
1.6 Tampilan Internet protocol version 4(tcp/Ipv4)
Disitu
kita mengisi IP address, subnet mask dan default gateway. Lebih jelasnya lihat
gambar dibawah ini.
Gambar
1.7 Tampilan Internet protocol version 4(tcp/Ipv4)
Terlebih dahulu beri tanda pada use the following IP
Addres
Misalkan kita
memakai dua computer, untuk IP Address
yang satu lagi harus diganti dengan 192.168.0.2 dan untuk subnet mask dan
default gateway sama saja untuk pengisiannya.
Setelah kita melakukan itu semua ( lakukan dikomputer
yang ingin melakukan sharing data), Lakukan pengecekan masing-masing IP,
bahwasanya alamat IP tersebut sudah saling terkoneksi(membalas) ataupun belum,
dengan cara :
1.
Klik Start kemudian Run,
ketikkan CMD lalu Enter, maka akan muncul tampilan dibawah ini
Gambar
1.8 Tampilan C:\windows\system32\cmd.exe
1.
Kemudian ketik PING
192.168.0.2 dikomputer satu dan untuk computer kedua ketik juga PING 192.168.0.1.
2.
Lalu tekan Enter pada
masing – masing computer
3.
Setelah computer satu
dan dua saling Reply, berarti
masing-masing computer sudah saling balas atau sudah ada respon/jawaban.
4.
Kemudian setelah itu kita melakukan pengaturan pada
computer 1(server) terlebih dahulu
Caranya adalah :
Pengaturan Untuk Komputer 1(server) :
PilihControl Panel maka akan muncul
tampilan sebagai berikut
Gambar 1.9 Tampilan Control panel
Pilih
Network and Internet seperti pada gambar di atas maka akan muncul tampilan
seperti di bawah ini