Rumus Fungsi Microsoft Excel Lengkap Contoh dan Penjelasan
Inilah 31 bahkan lebih contoh contoh serta penjelasan rumus ( formula ) dan fungsi ( function ) secara lengkap dan singkat yang biasanya digunakan pada microsoft excel ddari versi 2007 sampai 2010. Fungsi ini secara acak ada fungsi text , fungsi logika , fungsi tabel , dan lain lain. Untuk yang belum tau apa itu rumus dan fungsi excel klik Pengertian Contoh Fungsi Rumus Excel Lengkap Microsoft.
Inilah :
1.
Fungsi VALUE
digunakan untuk merubah nilai value menjadi nilai text, penulisannya :
=VALUE(text)
2.
Fungsi FIND
digunakan untuk menghasilkan posisi substring dari sebuah string atau suatu nomor yang dicari,penulisannya :
digunakan untuk menghasilkan posisi substring dari sebuah string atau suatu nomor yang dicari,penulisannya :
=FIND(cari text,pada text,mulai
nomor)
3.
Fungsi MID
digunakan untu mengambil karakter tertentu dari sederet karakter, penulisannya :
digunakan untu mengambil karakter tertentu dari sederet karakter, penulisannya :
=MID(text,posisi awal,jumlah
karakter)
4.
Fungsi REPLACE
digunakan untuk menggantikan substring dengan substring lain dalam sebuah string (sederetan karakter atau karakter),, penulisan :
digunakan untuk menggantikan substring dengan substring lain dalam sebuah string (sederetan karakter atau karakter),, penulisan :
= REPLACE (…)
5.
Fungsi CONCATENATE
digunakan untuk menggabungkan string menjadi satu kalimat maksimal 30 string, penulisannya =CONCATENATE(text1,text2,…)
digunakan untuk menggabungkan string menjadi satu kalimat maksimal 30 string, penulisannya =CONCATENATE(text1,text2,…)
6.
Fungsi MAX
Digunakan untuk mencari nilai tertinggi dari sekumpulan data, penulisannya :
Digunakan untuk mencari nilai tertinggi dari sekumpulan data, penulisannya :
=MAX(number1,number2,…)
7.
Fungsi STEDEV
Digunakan untuk menentukan standart devisiasi dari suatu range, penulisannya : =STEDEV(number1,number2,…)
Digunakan untuk menentukan standart devisiasi dari suatu range, penulisannya : =STEDEV(number1,number2,…)
8.
Fungsi VAR
Digunakan untuk menentukan nilai varience dari suatu range, penulisannya : =VAR(number1,number2,…)
Digunakan untuk menentukan nilai varience dari suatu range, penulisannya : =VAR(number1,number2,…)
9.
Fungsi LEFT
Fungsi ini digunakan untuk mendapatkan hasil beberapa huruf paling kiri. Text di sini merujuk kepada text yang akan diambil. Bisa berupa nilai sel ataupun langsung diketikkan textnya di situ, tapi dengan menambahkan tanda petik dua (") di awal dan di akhir text.
Rumusnya sangat simpel.
=LEFT(text)
Fungsi ini digunakan untuk mendapatkan hasil beberapa huruf paling kiri. Text di sini merujuk kepada text yang akan diambil. Bisa berupa nilai sel ataupun langsung diketikkan textnya di situ, tapi dengan menambahkan tanda petik dua (") di awal dan di akhir text.
Rumusnya sangat simpel.
=LEFT(text)
10.
Fungsi RIGHT
Fungsi ini adalah kebalikan dari fungsi LEFT, yaitu mengambil beberapa karakter yang dimulai dari kanan. Rumusnya mirip sekali dengan fungsi LEFT yaitu:
=RIGHT(text)
Fungsi ini adalah kebalikan dari fungsi LEFT, yaitu mengambil beberapa karakter yang dimulai dari kanan. Rumusnya mirip sekali dengan fungsi LEFT yaitu:
=RIGHT(text)
11.
Fungsi LEN
Fungsi ini digunakan untuk menghitung jumlah karakter yang ada di dalam sebuah text. Rumusnya adalah:
=LEN(text)
Fungsi ini digunakan untuk menghitung jumlah karakter yang ada di dalam sebuah text. Rumusnya adalah:
=LEN(text)
12.
Fungsi UPPER
Fungsi ini akan membuat semua text yang ada di sel menjadi huruf besar semua. penulisannya:
= UPPER(text)
Fungsi ini akan membuat semua text yang ada di sel menjadi huruf besar semua. penulisannya:
= UPPER(text)
13.
Fungsi LOWER
Fungsi ini kebalikan dari fungsi UPPER, yaitu menjadikan huruf kecil semua. penulisannya:
=LOWER(text)
Fungsi ini kebalikan dari fungsi UPPER, yaitu menjadikan huruf kecil semua. penulisannya:
=LOWER(text)
14.
Fungsi PROPER
Fungsi ini akan membuat teks menjadi huruf besar di karakter pertama di setiap kata. Penulisannya:
=PROPER(text)
Fungsi ini akan membuat teks menjadi huruf besar di karakter pertama di setiap kata. Penulisannya:
=PROPER(text)
15.
Fungsi BAHTTEXT
Mengubah angka ke dalam bentuk teks. Namun hanya beberapa saja yang dapat di rubah.
Penulisan :
=TTEXT(…)
16. Fungsi FACT
Menyatakan faktorial dari suatu
bilangan. Penulisan :
=FACT(…)
17.
Fungsi GCD
Menyatakan pembagi umum terbesar. Penulisan :
=GCD(number1, number2,…)
18.
Fungsi LN
Menyatakan logaritma natural dari suatu
bilangan. Penulisan :
=LN(number)
19. Fungsi RAND
Menyatakan jumlah real secara
acak merata lebih besar dari atau sama dengan 0 dan kurang dari 1. Sebuah
bilangan real baru secara acak akan diperlihatkan setiap kali lembar kerja dihitung. Penulisan :
=RAND(…)
20. Fungsi CEILING
Menyatakan jumlah pembulatan,
jauh dari nol, ke kelipatan terdekatnya. Penulisan :
=CEILING(…)
21. Fungsi SQRT
Untuk menghitung akar dari
bilangan yang positif tidak boleh negatif. Penulisan :
=SQRT(…)
22. Fungsi INT (number)
Untuk pembulatan angka ke bawah
dari suatu nilai integer / bulat. Penulisan :
=INT(number)
23.
Fungsi CHAR
Untuk menyatakan karakter yang
telah ditentukan menggunakan suatu kode angka. Penulisan :
Syntax
=CHAR(number)
24.
Fungsi SUM :
Digunakan untuk menjumlahkan sekumpulan data pada satu range, penulisannya : =SUM(number1,number2,..)
Digunakan untuk menjumlahkan sekumpulan data pada satu range, penulisannya : =SUM(number1,number2,..)
25.
Fungsi
AVERAGE :
Digunakan untuk mencari nilai rata-rata, penulisannya :
Digunakan untuk mencari nilai rata-rata, penulisannya :
=AVERAGE(number1,number2,…)
26.
Fungsi
MIN:
Digunakan untuk mencari nilai terendah dari sekumpulan data, penulisannya : =MAX(number1,number2,…)
Digunakan untuk mencari nilai terendah dari sekumpulan data, penulisannya : =MAX(number1,number2,…)
27.
Fungsi HLOOKUP :
digunakan untuk membaca
tabel / range
secara horizontal, penulisannya :
=HLOOKUP(lookup_value,table_array,row_index_num,…)
=HLOOKUP(lookup_value,table_array,row_index_num,…)
28.
Fungsi VLOOKUP :
digunakan untuk membaca
tabel / range secara
vertikal (VLOOKUP), penulisanya :
=VLOOKUP(lookup_value,table_array,row_index_num,…)
=VLOOKUP(lookup_value,table_array,row_index_num,…)
Rumus Excel VLOOKUP
Syntax dari fungsi microsoft excel ini adalah : VLOOKUP (lookup_value, table_array, col_index_num, range_lookup)Rumus Excel VLOOKUP dipakai untuk mencari nilai dalam kolom pertama dari tabel dan mengembalikan nilai dalam baris yang sama dari kolom lain dalam tabel. Supaya lebih jelas, kita pakai fungsi Microsoft Excel VLOOKUP dalam contoh berikut.
Toko Saribusana memiliki tabel Daftar Barang sbb. :

Kemudian, saya diminta membuat tabel hasil penjualan bulan Juli 2011 seperti berikut :

Untuk mengisi kolom Keterangan, saya akan ambil dari Daftar Barang Toko Saribusana berdasarkan Kode yang ada, maka rumus Excel nya adalah
=VLOOKUP(B12,$B$3:$E$6,2,FALSE)
B12 : Kode Barang di B12 adalah acuan yang dipakai untuk mengambil data di tabel Daftar Barang.
$B$3:$E$6 : range tabel yang akan kita ambil datanya, dalam hal ini adalah tabel Daftar Barang tanpa mengikutsertakan judul kolom. Dan, jangan lupa gunakan $ sebab range tabel adalah absolut.
2 : kolom ke-2 yaitu kolom Keterangan di range tabel adalah kolom yang akan kita ambil datanya. Kolom ke-1 selalu dimulai dari kolom paling kiri.
Singkatnya, kita menyuruh Excel melihat Kode di cel B12 lalu cari di range tabel Daftar Barang sesuai Kode yang sama, setelah itu ambil nilai di kolom Keterangannya dan isikan di tabel Hasil Penjualan. Hasilnya :

Demikian juga untuk mengisi kolom Harga Penjualan di cel E12, dengan memperhatikan bahwa Harga Penjualan = Harga Pokok * (1+Markup), maka , rumus Excel nya adalah
=VLOOKUP(B12,$B$3:$E$6,3,FALSE)*(1+VLOOKUP(B12,$B$3:$E$6,4,FALSE))
Di fungsi Microsoft Excel tersebut, kita menyuruh Excel melihat Kode di B12 lalu cari kode yang sama di tabel Daftar Barang, setelah itu ambil Harga Pokoknya dan kalikan Harga Pokok dengan (1+Markup). Nilai Markup diambil dengan cara yang sama dengan cara mengambil nilai Harga Pokok. Maka kita mendapatkan Harga Penjualan untuk Kode di B12.
Oke, silakan mencoba dulu dan mengutak atik fungsi Microsoft Excel VLOOKUP. Semoga mengerti.
Oh, ya, V di VLOOKUP singkatan dari vertikal. Penggunaan VLOOKUP (bukan HLOOKUP) ketika nilai-nilai acuan Anda berada dalam kolom di sebelah kiri tabel data dan Anda mengambil data lain di sebelah kanannya. Gunakan fungsi microsoft excel HLOOKUP ketika nilai-nilai acuan Anda berada dalam baris di sebelah atas tabel data dan Anda ingin mengambil data-data di baris bawahnya.
29. Fungsi / Function
COUNTIF :
digunakan untuk menghitung jumlah cell dalam suatu range dengan ciri-ciri
/ kriteria tertentu. Penulisannya : =COUNTIF(range;kriteria).
Misal :
menghitung jumlah siswa yang tidak lulus ujian /remidi.
=COUNTIF(D1:D45;”remidi”) maka dari contoh tadi keterangan siswa berada di
range D1 sampai D45 dimana keterangannya remidi. Jadi, hasilnya adalah total
siswa yang remidi.
30. Fungsi AND :
Fungsi AND menghasilkan
nilai TRUE jika semua argument yang
di uji bernilai BENAR
dan akan
bernilai FALSE jika semua atau salah
satu argument bernilai SALAH. Penulisan pada gambar ini.
Misal : Peserta
ujian dinyatakan lulus jika nilai ujian teori dan praktik masing-masing harus
di atas 7, jika kurang dari 7 maka dinyatakan gagal.
31. Fungsi NOT :
Fungsi not
kebalikan dari fungsi AND, yakni menghasilkan TRUE jika kondisi yang di uji
SALAH dan FALSE jika kondisi yang di uji BENAR
Penulisan :
=NOT(argument)
Rumus Excel IF
Syntax dari fungsi microsoft excel ini adalah : IF(logical_test,value_if_true,value_if_false)Maka dengan menggunakan fungsi microsoft excel IF, kita memberikan :
- suatu kondisi kepada Excel, lalu
- jika kondisi itu terpenuhi maka lakukan A,
- jika tidak terpenuhi maka lakukan B.

Rumus excel di sel G12 adalah
=IF(D12>300,IF(D12>500,”Laku Keras”,”Kurang Laku”),”Ga Laku”)
Saya meminta Excel untuk mengecek :
- Apakah unit terjual di D12 lebih dari 300 =IF(D12>300
- Jika ya maka cek lagi apakah D12 lebih dari 500, IF(D12>500
- Jika ya maka Laku Keras, “Laku Keras”
- jika tidak maka Kurang Laku. “Kurang Laku”
- jika tidak berarti barang Ga Laku. “Ga Laku”
Sekarang kita akan mencoba fungsi microsoft excel yang berhubungan dengan tanggal.
Fungsi Microsoft Excel Date and Time
Kedua fungsi microsoft excel ini sering juga dipakai dalam mengolah data di Excel.
Langsung saja, di atas adalah tabel Daftar Siswa Tercepat dalam Ujian IPA dari tiap kelas. Petugas administrasi memasukkan data tanggal, bulan, tahun dalam kolom-kolom terpisah supaya lebih cepat dan mudah. Nah, tugas saya mencari siapa yang tercepat dari kelima kontestan tersebut.
Pertama, saya satukan dulu tanggal, bulan dan tahun menjadi satu di sel C12 dengan fungsi microsoft excel :
=DATE(E3,D3,C3)
Fungsi microsoft excel ini mengambil data di sel E3,D3,C3 dan menjadikannya tanggal.
Lalu satukan juga jam, menit, dan detik tiap siswa di sel D12 dengan rumus :
=TIME(F3,G3,H3)
Rumus ini mengambil data di sel E3,D3,C3 dan menjadikannya waktu, untuk format time yang Anda ingini, ubah dalam menu Format Cells (klik kanan di sel, pilih Format Cells, pilih Time, pilih format yang Anda mau).
Baru saya cari siswa tercepat di sel E12 dengan fungsi microsoft excel :
=RANK(D12,$D$12:$D$16,1)
Fungsi Rank mencari urutan dalam suatu range, lalu Anda bisa pilih mau Ascending atau Descending. Hasilnya adalah tabel berikut, selamat buat Cassey, kamu tercepat!

Okay, sementara itu dulu fungsi microsoft excel yang bisa saya berikan.
Kita akan bertemu lagi di tips & trik berikutnya.
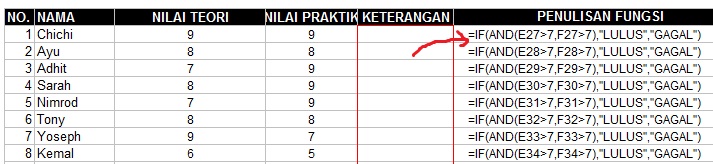
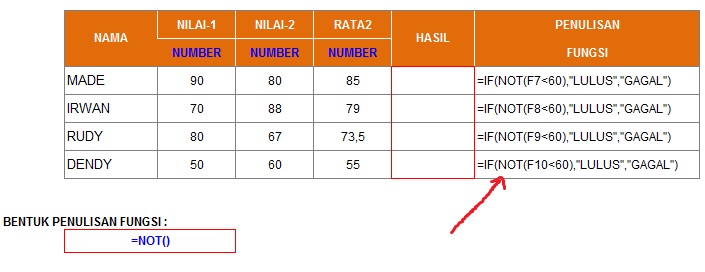















Its unique yet simple design and thick, textured paper make it stand out from the crowd. https://imgur.com/a/WIh2DIF https://imgur.com/a/Qt4dR3K https://imgur.com/a/UBaMqtv https://imgur.com/a/RsyTSdK https://imgur.com/a/VQVmBEX https://imgur.com/a/CeXYMtk https://imgur.com/a/DX4bGpc
BalasHapus